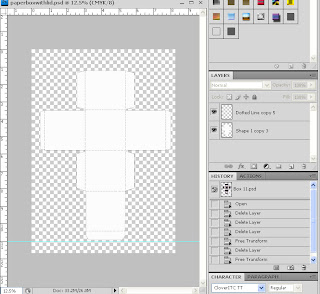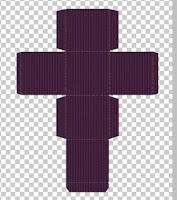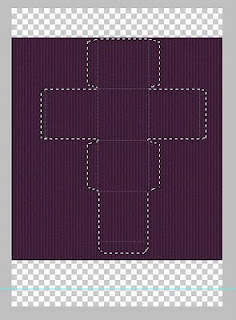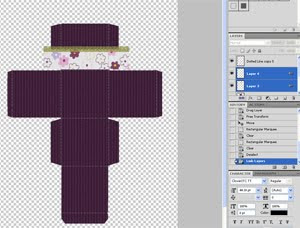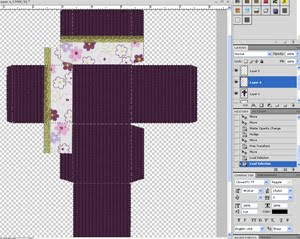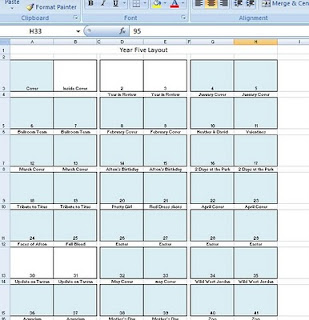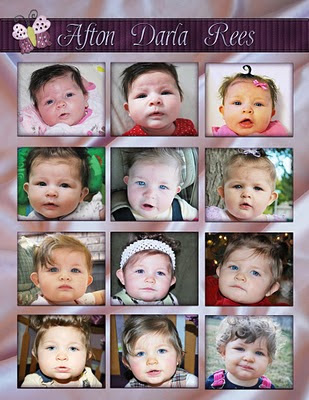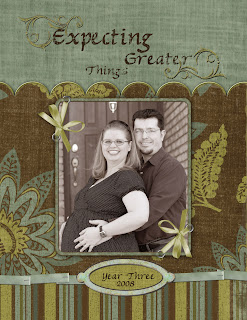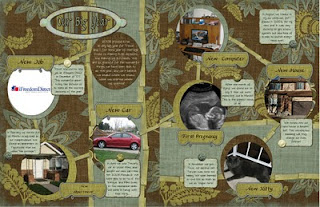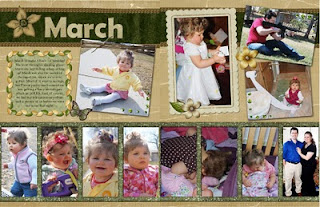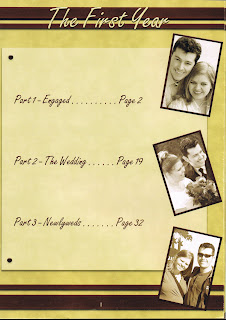One thing that can really overwhelm beginners in digital scrapbooking is how to organize. Organizing can be a huge challenge! First, you need to organize your life into books, second, you need to organize each individual book. And third--you need to organize your photos into each year or book you are doing, so you can find them quick and easy when you need them.
Organizing Your Life
It can be very difficult, particularly if you are very far behind, to know where to begin with scrapbooking. Do you start with this year? Or do you go back to the very beginning? I create all my books by the year--do you have to go back to 1972 and work your way forward?
The first thing I would suggest is to compartmentalize your life. All of us have lives that are divided by large events. Your childhood. Your teen years. College. Marriage before children. Raising a family. Find those deciding events, and create a book for each of them. Each book can cover several years, instead of just one.
For me, I started paper scrapping in the 90's. My teen years are done. My childhood pictures are still in an album--and likely to stay that way. I have little interest in digital scrapbooking those photos. When I started doing digital, I was in the middle of a paper scrapping book. I finished that book up, and begin my digital journey with a huge event--my courtship with my husband. Since then, I've done a book for each year of our marriage.
But what if you are in your tenth year of marriage and haven't scrapped any of it--do you do a book for each of the ten years? Well, I suppose you could. But I suggest you compartmentalize your life and make a book for each compartment. The first five years without kids, maybe a baby book for each of your kids, and then from here on out--a year book for each year.
How you do it is up to you, but I suggest you plan this out. And WRITE IT DOWN. Save it in a file somewhere. You'll be glad you did.
Organizing Your Book
And now, to organize an individual book. Choose where to start. My suggestion is to start with this year or last year--something recent. But it's up to you. Whenever I start a new book, I have to take quite a bit of time to think out how I'm going to put it together. Here are some things you may want to ask yourself:
What time period am I going to cover?
Is my book going to be chronological?
Am I scrapping by the month, or by big events?
Am I going to use kits?
Am I going to use the same kit through the whole book, or a different kit for each page?
Am I making all backgrounds the same, or different?
Am I writing the journaling in first person or third?
Once I've answered these questions, I usually use Excel to help me map out my book. Now--you certainly don't have to use Excel--I happen to be very proficient in it so that's what I use. But I like to create something visual to help me see what I'm going to do. It looks something like this:
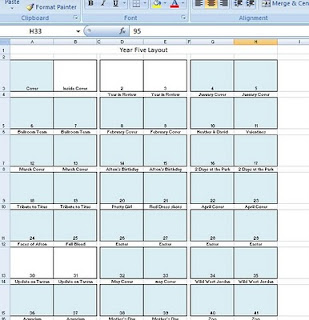
As I finish a page, I color it so I know it's been done. Again--this is just how I do it. The point is, it's a good idea to plan beforehand and write it down. I also upload my book page by page to Cherishbound as I finish it, so I can see it all laid out. Or, if you are printing individual pages, you can place them in the order that you've already planned--not necessarily in the order you printed them or finished them. I want my book to have a cohesive feel to it--not just a bunch of pages thrown together. That's why I love a published book--it just feels like--well, a BOOK. With a beginning, a middle and an end. It has a title, a story, and a conclusion. I always do a conclusion on the last page where I talk about the year and what I've learned.
Now, it's a little easier to start. You don't have to start with page one. You can pick and choose which page to do first--whatever you feel comfortable with. You don't have to go in order. As you can see from my Excel sheet, there are a few pages that aren't done. This is because although they will be placed in the middle of the book, they will use pictures from the whole year. One is about my baby and her cousin who are only 18 hours apart. I am doing a page about the two of them, with pictures I've taken throughout the whole year. So I just leave it blank, and when I'm ready I'll scrap it.
If you are super busy and don't have a lot of time to scrap, you might want to instead take a few minutes each night to do your jounaling only. Just open up a Word document and jot a few things down. Escpecially if what you are scrapping is time-sensitive, like documenting your child's first year. Then, when you have the time to scrap, the writing is all done and you can copy and paste it.
Here are a few examples of how to organize certain types of books. They are just suggestions--do it the way YOU want to do it!
Baby Books
My sister's book for her son didn't so much focus on the chronological, but she based it around milestones. Like a page about "eating" and then photos from all 18 months as Preston learned to eat. And then another page on "walking" or "rolling" or whatever. It was difficult to revisit 18 months on one topic, but it's fun to see, too! She went chronological with her other two children's 18 month books.
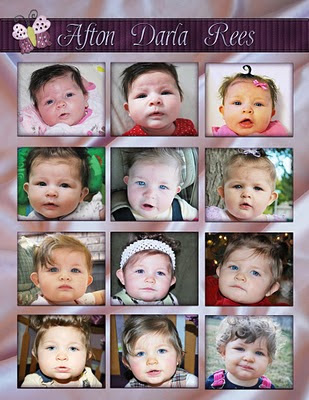
When I did Afton's book, I decided to go chronological, but not by the month of the year, rather how many months old she was. I started with a page where I took a picture of Afton each month and showed how she changed. I LOVE that page.
Next, I did a "birth" section where my husband and I both wrote the story of her birth. Then, each month, I took a really great photo of her on the aniversary of her birthday. I made that a full bleed page at the beginning of each month. It got a little hard to figure it out sometimes--Afton was born on the 15th, so each month strattled two months and so the picture for "10 months" was actually a picture of her at the END of 10 months--anyway, it did get a little confusing. Still, I love this book!
I created a background for each month and used it on every page of that month. So really, I only had to come up with 12 backgrounds. Made it a little quicker to make the book.
As a sidenote, I also created the kit for her book myself. Now, don't get me wrong here--I am NOT a kit designer. But for Afton's book, I just photographed her recieving blankets and her coverlet and created my own elements. (The butterfly on the picture above is actually from her coverlet--took a picture of it and silhoetted it.) I also used a lot of stuff from atomiccupcake, where she has, say, a ribbon or a bow that you can recolor with your own papers. Here's a
link to one of them.

 Yearbooks
Yearbooks
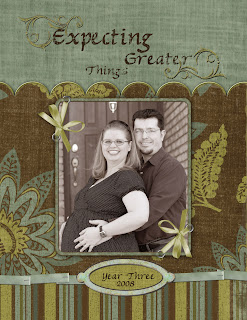
This is a concept utterly alien to me before I started digital scrapbooking. Before that, I just scrapped whatever event I had pictures for an put them in a book. But I LOVE having yearbooks. Basically, I have a book for each year, and scrapbook everything in that year. I usually title it with a subtitle. Like, "Year Three - Expecting Greater Things" when I was pregnant, or "Year Two - Getting Better All the Time."
My timing worked out great--I started Digital scrapbooking just when I met my husband, so I have one for each year of our marriage. My layout is pretty similar--a cover, then an "events" layout where I basically list or show the big events of the year. I go in chronological order, and use different kits for each event. If an event takes five or six
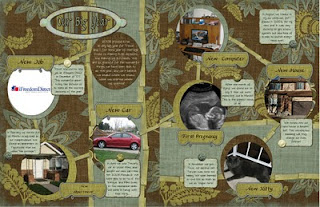
layouts to cover, I use the same kit. Like my Disneyland section in 2008--there were 10 pages for that, and I just used the same kit for all ten pages.
For this year's yearbook, I'm doing a month coverpage for each month. On that double layout, I put pictures from that month that I want to include in my yearbook, but don't necessarily want to do an entire layout about. I have SO MANY pictures of my baby, it works great to do it that way.
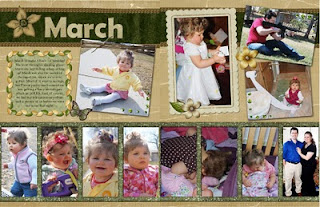
My yearbooks can get pretty long--last year's book was almost 100 pages! But with Cherishbound it cost me less than $150 to print it, which is about what it would cost to print it page by page plus an album anyway.
My sister has three kids and is really busy. For her HUGE yearbook this last year, not only did she use the same kit for the whole book--she used the same background. All she had to do was create one background, then pull it up for each new page and re-save it as another name. She just dropped the pictures in where she needed them. The book looks great--very neat and organized. And she was able to finish it much more quickly. If you have a lot of catchup to do on your scrapbooking, or if you are just REALLY busy, I suggest you try this method. It's faster and the pages still look awesome and different. Though I admit--I think it works better to do this in a bound book then on individually printed pages.
Wedding Book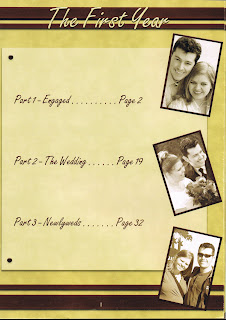
For my first year of marriage book, I actually put it into sections. Its the only book where I have a "Table of Contents." The first page shows three sections: Part 1: Engaged, Part 2: The Wedding, and Part 3: Newlyweds. Then, when you go to the assigned page I have a "cover page" for that section, with the title and a full-bleed photo to go with it.
Organizing it this way made it much more cohesive, since that particular year was so clearly divided into these three categories!
For the wedding section, I focused not on just telling the story, but on each aspect of the wedding. I have a page for the cake, for the flowers, the photography, the proposal, ect.
Organize Your Photos
You will find it much easier to scrapbook if your photos are organized and easy to find. I'm a very organized person in SOME areas of my life, and photos happen to be one of them. I'm amazed how many people I know have their photos randomly uploaded wherever and have to look forever to find them.
It is worth your time to organize. Trust me.
My suggestion is, create a file folder for each year. Within that year, your photos should be saved by either event or date. That simple. I have a 2010 folder. In it there are subfolders labeled "August 2010" and all the other months. I've set up my uploading program so that when a photo uploads, it is saved by date. Then I just drag that folder, once uploaded, into the proper month. It's that easy.
Now, if you are going back in time doing a LOT of photos, or if you have a ton of scanned ones, I'd save by year (or a group of years if you are going very far back and aren't sure) or you can save by the book you plan to put it in. Then create subfolders with events. Any pictures that don't fall under an event, save in a miscellaneous file.
This may take a little time, but it will save you buckets of time in the future. If you don't, you'll find that as you start to scrap a page, you end up spending hours finding the right photos, and then nothing gets done!
Also, when you ARE ready to create a page, you have to narrow down which pictures you will use. I usually go through the folder and pull into Photoshop all the pictures I want. Then I narrow it down as I do my page.
Conclusion
Of course there is no RIGHT WAY to organize your life OR your book. These are just a few suggestions. Do what is right for you. There are some aspects of my books that are always the same, and there are unique things I do each year that work for my needs. But my biggest advice of all--write it down. Look over your pictures, see what you have, and plan your pages.
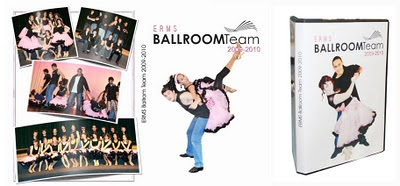 I am very good about getting all my home videos transferred to DVD as soon as possible. I know if I leave them on tapes or even stored digitally on my computer for long, I'll forget about it. I use Photoshop to create my menus for my DVD's. I use a program called Pinacle to create my DVD's and stuff. For my ballroom team, I used Photoshop to create the DVD covers and everything. And, of course, for the covers I silhoetted the picture first. I talk about this in lesson 13.
I am very good about getting all my home videos transferred to DVD as soon as possible. I know if I leave them on tapes or even stored digitally on my computer for long, I'll forget about it. I use Photoshop to create my menus for my DVD's. I use a program called Pinacle to create my DVD's and stuff. For my ballroom team, I used Photoshop to create the DVD covers and everything. And, of course, for the covers I silhoetted the picture first. I talk about this in lesson 13.