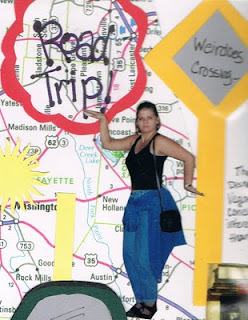 What would scrapbooking be if you didn't silhoette a picture? I have so many old pages where I've done this technique--sometimes VERY stupidly. I looked through some of my old scrapbooks to find an example, just for fun. There were SO MANY OF THEM. But most were of other people. Here's one of me from 1998--about forty lbs ago, though I think those scissors may have shaved off a few more pounds! Good news--you can still shave off pounds in Photoshop too, so that's good. Here's an example of a silhoette I did in my daughter Afton's book. I thought it turned out very nice!
What would scrapbooking be if you didn't silhoette a picture? I have so many old pages where I've done this technique--sometimes VERY stupidly. I looked through some of my old scrapbooks to find an example, just for fun. There were SO MANY OF THEM. But most were of other people. Here's one of me from 1998--about forty lbs ago, though I think those scissors may have shaved off a few more pounds! Good news--you can still shave off pounds in Photoshop too, so that's good. Here's an example of a silhoette I did in my daughter Afton's book. I thought it turned out very nice!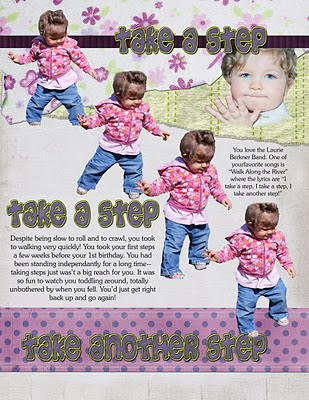
So, how to create a good silhoette in Photoshop? First, I need to introduce you to a few tools in the toolbar--the Lasso tool (top), and the Magic Wand.

The Magic Wand Tool
When I remove a background, the first tool I use is the Magic Wand. What this tool does is select LIKE pixels. So, if you have the magic wand selected, click anywhere on your picture. It will highlight everything in that picture that is similar in color. Notice, though, on your options bar that there is a box marked "Tolerance." This is how you determine how...picky...the magic wand is. If you select 10, for instance, it will only select colors in your page that are VERY close. If you type in, say, 100, then it will do colors that are remotely similar. Then you simply press delete to get rid of what is highlighted
MAKE SURE that on your color picker, the background color is WHITE. Otherwise, when you delete you won't get that color.
The Lasso Tool
After you have used the magic wand tool to get rid of a lot of the background, you'll still need to fine-tune it with the lasso tool. This tool can, of course, be used for a lot of other things rather than silhoetting a picture. By simply clicking along the outline of the picture, you draw the shape you want. You MUST end up where you left off--clicking at the starting point when finished. Then your shape will have marching ants around it, and you are ready to delete it. OR, you can go to Select, and Inverse, and select everything EXCEPT what you outlined. THEN press delete.
Eraser Tool
 The Eraser tool is also a very helpful tool. On your options menu, you can select the type of brush you want, and how big. (or you can just right click on your page once you have selected the eraser.) And then you can erase whatever you need. Pay attention to the Opacity on your menu as well--this allows you to fade out the edges of a picture manually. It can be very helpful in a collage. In fact, here's part of a page I did, using the opacity on my eraser:
The Eraser tool is also a very helpful tool. On your options menu, you can select the type of brush you want, and how big. (or you can just right click on your page once you have selected the eraser.) And then you can erase whatever you need. Pay attention to the Opacity on your menu as well--this allows you to fade out the edges of a picture manually. It can be very helpful in a collage. In fact, here's part of a page I did, using the opacity on my eraser:
 I just used my eraser to fade out the left side of my picture and have it fade right in with the blue background.
I just used my eraser to fade out the left side of my picture and have it fade right in with the blue background.
Here's a video to show what I'm talking about--this one, I admit, is pretty hard to describe with words!
Magic_Wand_Lasso_Tool(click to view)
The Magic Eraser Tool

You know what? I love doing this blog. Because it makes me that much more motivated to learn more about this program. Sometimes I find a way of doing something and I always do it that way, and then I find something new and exciting! Like in another post, there was a comment about clipping masks and I'd never tried it--now I used it all the time. I'll do a post about that at a later time. Anyway, this just happened to me! While working on this post, (after I recorded the video) I was messing with the eraser tool, and found the most AMAZING tool, that would have saved me HOURS of time in the past. I wonder if this tool was available in Photoshop 7 or if it's just in CS4? It's the magic eraser tool. It's like a hybrid between the eraser and the magic wand.
First, you need to click on the eraser tool, and on the little arrow that it's the lower right hand corner of that tool. There are three options there--choose the last. Then, pull up the picture you want to silhoette. Click on the back ground, and POOF! It's gone! Now you may have to CTRL Z or use your History bar to go back if it didn't quite go where you wanted, but it's a lot faster than the way I showed you in the video!
Man, I LOVE Photoshop! I want to keep learning more, just like you--that's what realscrappy is all about. I'm not claiming to be the perfect expert--if you ever read something I do and think, "Oh, there's a better/faster way" then PLEASE write it in the comments section! Thanks!

Graateful for sharing this
ReplyDelete