Open Photoshop. Your screen should look something like this:
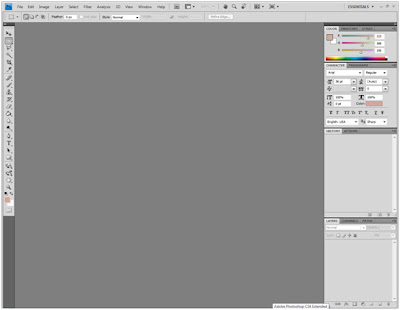
There are several toolbars to be aware of. The Options toolbar along the top, which changes according to which tool you have selected, giving you yet more options for that tool. This is what it looks like with the pointer tool selected.

Your Tool Bar, is the one on the left. You will use these tools a lot--make sure that to begin, you have the select tool chosen--that's the one in the upper left with the arrow.

The bars on the right can be changed according to what you use the most and what you need. This is really a matter of personal choice. To choose which boxes you want to show, just pull down the Window menu, and you can select which one you want.
Everyone has different preferences, but I prefer to have my History bar, Action bar, Layers, and Character. You most definitely want your layer bar showing—it should be there by default.
Now, in this lesson we are going to do two things: Create a new file, and open a file. We will also learn to set up our workspace.
Setting Up Your Workspace
Now, you can open everything you need to by going to file, open. However, when you are digitally scrapbooking, you are constantly changing the path—sometimes opening up a picture from one file, an element from a kit from another. And it’s a pain to have to pull them all up. So, I like to open the files I need, and then just pull it into my workspace. CS4 has a program called Bridge that can help you in this, but I am not going to cover it until a later entry. I want to show you a way you can do this in ALL Photoshop versions. In this video, I’m going to set up my space so that I have:
1. Open Photoshop
2. Open my pictures folder
3. Open my kit folder
4. Pull in a picture and a kit element.
5. Dealing with Floating Windows (for CS4 Only)
Organizing_Space (click to view)
Opening a New File
Now you are going to create your first page. The first thing you have to know is--what size book are you doing? Traditionally, scrapbooks are 12x12. You can get 12x12 pages printed at Costco or online--we'll talk more about that in a later post. Personally, I've converted to 81/2 x 11 pages, because the company I use to print, cherishbound.com, uses that and I like having books in an easy size to carry around and store.
So, now that you know what size you want, in Photoshop click on File, New.
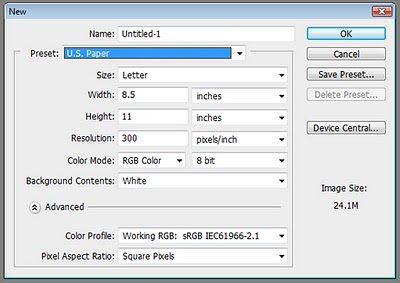 Usually I go to Preset and choose U.S. Paper. This gives me an 8 1/2 x 11 page. If you want to do a 12x12 or some other size, just type it in to the width and heigh boxes. Make sure you are in INCHES and not PIXELS. You can also do a double layout at once and do a 11x17 page or a 12x24 page.
Usually I go to Preset and choose U.S. Paper. This gives me an 8 1/2 x 11 page. If you want to do a 12x12 or some other size, just type it in to the width and heigh boxes. Make sure you are in INCHES and not PIXELS. You can also do a double layout at once and do a 11x17 page or a 12x24 page.Also, make sure your resolution is set to 300. This is KEY. Sometimes the default will crop up at 72--if you keep it at 72, your page will be very small and will be blurry when printed.
Set the color mode to RGB Color, and background to White. Then press Ok.
Now you have your first page ready to go! You can pull your pictures and elements into it as shown earlier. In our next lesson, we will learn ways to manipulate the size and shape of pictures, how to manipulate layers and add text. See you there!

Wow Meg! Think how many phone calls from me this blog will save you!
ReplyDeleteyeah megan I am so excited to try this. Photoshop has always scared me but I think because I know I can ask you questions and this seems pretty self explanitory I will be able to do it YEA! Thanks!!
ReplyDeleteShelina
Megan, I want to know how to do digital scrapbooking and I just don't know how. I have photoshop and it just looks so complicated to me. Thank you for the great step by step tutorials.
ReplyDeleteI just found your blog and I can't wait to get home to my laptop and start your lessons! I've been searching for something like this for nearly 2 years now!
ReplyDelete