But before I begin, I did want to say this: Don't let yourself be so overwhelmed by "catching up" that you never get started. You DO NOT need to go in chronilogical order when creating your books. If you are really behind, my advice you to is to begin with this year or last year--something recent. Get your feet wet. Get confident. Take out the extra step and stress of scanning photos until you are more comforatable with making pages. It will not be NEAR as overhwelming to go back once you've already started with today's photos. Old stuff won't be any fresher next year than it is right now, but you will forget THIS YEAR very quickly, so get started on now while it's still NOW!
Ok. Couple of things you need to understand first.
Resolution: Resolution is the number of pixels in a photo. The more pixels, the larger the photo. A pixel is a single dot of the picture. Now, if you take a very small picture and try to make it really large, it's going to look all pixeled and blurry. So it's very important you pay attention to the size of pictures that you use.
Digital pictures are easy--they will always be large. You don't have to worry about the resolution when you pull it into your page, so long as you have made sure that the page you've created is 300 dpi--we talk about that in lesson 2, when creating a new page.
Now, when you SCAN a picture, you won't get as good of resolution. Scanned pictures will never look as good as digital ones. But they are certainly still workable and useable.
Here's another thing about resolution--when you are using a picture for the internet, the demands for good quality aren't as high. A picture that is 400x400 pixels is plenty big for a blog or Facebook or a website. But, if you were to print a 400x400 picture, it wouldn't be very big at all--only about 1 1/2 inches!
Resizing Pictures for Email or Online
 When you have a digital picture, it's VERY large. Trying to attach it to an email can be problematic because the file is too big to attach. Also, if you try to upload it to a blog or facebook, it will take a LONG time. And it's not really a good idea to put large photos online. They may look small on the page, but then someone can click on them and save the larger version to their own computer for nefarious purposes. My advice is to keep the photos you upload or email at a much smaller size. How do you do that?
When you have a digital picture, it's VERY large. Trying to attach it to an email can be problematic because the file is too big to attach. Also, if you try to upload it to a blog or facebook, it will take a LONG time. And it's not really a good idea to put large photos online. They may look small on the page, but then someone can click on them and save the larger version to their own computer for nefarious purposes. My advice is to keep the photos you upload or email at a much smaller size. How do you do that?Pull in a digital photo to Photoshop. Go to Image, Image Size. This will tell you how big the picture is. It's probably something like 3872 pixels by 2592 pixels--or about 12x8". That's pretty darn big. If you are using it for a scrapbook page, that's fine. You can resize it on your page. But if you are going to email it or upload it online, you will want to make it smaller. You can change either the pixel size or the inches size--I usually just change the pixels on width to something between 400 and 900. There should be a checkmark already there on "constrain proportions" which will make sure that when you resize, the proprotions remain the same. Then just press ok. (this is in the video at the bottom of this post)
Scanning in Pictures
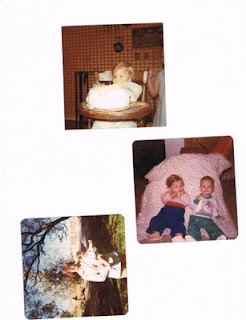
Ok, usually when you scan in pictures, you want to put several pictures on at the same time. It just saves time. That's fine--just make sure that all the pictures fit within the confines of the scanner and don't get cut off.
1. Once you have scanned the picture, you need to pull up the scanned picture into Photoshop. This might be tricky if you don't know where your scanned pictures go. Usually your scanner will have it's own file in your My Pictures file. Each scanner is different as to what the name of the file is. But you should be able to find it. Pull that picture into Photoshop.
2. Once you've pulled it up, make sure your HISTORY bar is open. (If it's not, go to Window to get it.)
3. Now, use your crop tool to crop your picture the way you want. Just choose ONE of the pictures--you can do the rest later.
4. What if your picture is screwed and not straight? No problem. Use your Marquee tool to draw a square that is roughly larger than your picture. Then press CTRL+T. Then just use the corner arrow to adjust your picture so it's straight. Then you crop it.
5. Now, save the picture. Make sure it's a .jpg.
6. Use your history bar to go back to the very beginning, when you first opened the file. Choose another picture and follow the same steps.
7. You'll notice that in these saved pictures you scanned, if you check the image size, they will NOT be as big as your digital pictures. Yup. That's what sucks about scanned pictures. But trust me, they will still look great on your page.
8. Also--if you need to rotate the picture, go to Image, Image Rotation.
Here's a video showing how to crop scanned pictures. It will also review some of the things I mentioned in lesson 3 about adjusting color.

I would like to appreciate your work and would like to tell to my friends.
ReplyDeleteSoftware to Resize Image
I really loved reading your thoughts, obviously you know what are you talking about online photo scanner! Your site is so easy to use too, I’ve bookmark it in my folder
ReplyDeleteWhere is a good place to send pictures, negatives, slides to be scanned? I found Sami's Camera in LA, but they only offer me scanning at 72dpi ( though cheap at 1.50 per roll ( of not sure if its 24, or 36)- said the guy i spoke to there..
ReplyDelete