- Cut - CTRL+X
- Paste - CTRL + V
- Copy - CTRL + C
Sidenote: You may have noticed that throughout these tutorials I use shortcut keys a lot. It saves SO much time, and I find it a lot easier than going through all the menus. Here's a chart in to remind you of the shortcut keys that you use a lot in Photoshop. You may want to save it somewhere for a quick reference, or even print it.  Anyway, you've already seen in Lesson 14 how I use cut and paste for borders. Well, I pretty much use this process for everything. I'll review that a little in my list here of how I use cut, or copy, and paste.
Anyway, you've already seen in Lesson 14 how I use cut and paste for borders. Well, I pretty much use this process for everything. I'll review that a little in my list here of how I use cut, or copy, and paste.
1. Paper on Paper- Most of the time, when I'm creating the background for a page, I pull in the full background. But then I want a strip of another paper to go on top--I don't want to drag the full paper in, so I use my marquee tool to draw a dotted square around the area I want. Then I just do copy, then click on my new page I'm working on, and paste. It's not always exactly the size I want, so I will either use Transpose or just draw a marquee around the area I don't want and press delete.

2. Creating Borders - In Lesson 14, I have a video tutorial of this. It's a great way to create a border. Just CTRL click on the picture part of the layer you want to make a border of. Then create a new layer. Then go to Edit, Stroke, and create your border. Then, copy that border, and paste it onto the paper you wish to use. Highlight the paper layer, while the border you just pasted still has marching ants around it. Copy, and then go back to your original page and paste. You now have a border that is cut from the other paper.
3. For Journaling - On a lot of my pages, I choose a background that is too loud for me to write my journaling on. In that case, I just find a lighter paper, and use my marquee to cut it and paste a small square of it onto my page. Then I can change that square to the proper size, format it how I want (adding shadow, a stroke, maybe using an action) and copy it as many times as I need to for my journaling. Here's an example of a page where I've done this.
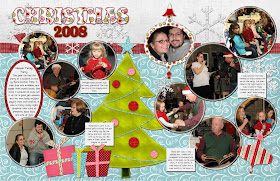
As you can see, I have several little white pieces of paper that I put writing on. I just created the first one, then copied and pasted it, changing the size when necessary. This is a great way to get journaling in, but still be able to use those fun, but loud, backgrounds. (Does it bother anyone else that I used the same picture TWICE on this page? Drives me nuts. I was pretty horrified when I got my book printed and saw that. There's one problem with printing books--there's no going back!)
4. For Resizing - Ok, say on your page you have a side bar of paper, and you want a ribbon to run down bottom half. You pull in the ribbon, and it's too long. You could use your marquee to highlight the area of the ribbon you don't want and press delete. OR, you could cut and paste. CTRL click on the side bar, then click on you ribbon layer and copy, then paste it. The ribbon you just pasted is now the exact same width as your side bar.
Alt + Drag
I believe I've shown this in previous videos, but I wanted to point it out again. If you want to copy a layer, you can find the layer on your layer pallete, right click and do copy. OR, you can do it the fast way. Just click on the layer in your actual page, hold down the ALT key, and drag. Instant copy. SO easy. When I found this little tool everything got A LOT easier. Ok, here's a video example of some of the suff I talked about in this lesson--some of it is hard to explain--this calls for a video!
CutPaste2(Click to view)

I so need that chart! Think of all the phone calls it will save!
ReplyDelete